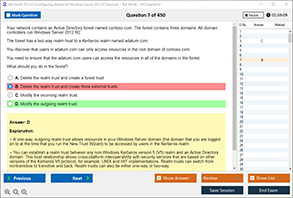Introduction to the Microsoft AZ-104 Exam
In the ever-evolving world of cloud computing, Microsoft Azure has emerged as a leading platform, offering a wide range of services and solutions for businesses of all sizes. As organizations increasingly migrate to the cloud, the demand for skilled Azure administrators has skyrocketed. The Microsoft AZ-104 exam, also known as the Microsoft Azure Administrator exam, is a critical certification for IT professionals looking to validate their expertise in managing Azure resources.
One of the key topics covered in the AZ-104 exam is Azure Active Directory (Azure AD) Join. Azure AD Join is a crucial feature that allows devices to be registered with Azure AD, enabling seamless access to organizational resources. In this blog, we will delve into the intricacies of Azure AD Join, providing a step-by-step guide on how to perform it, verify and manage joined devices, troubleshoot common issues, and implement best practices.
Definition of Microsoft AZ-104 Exam
The Microsoft AZ-104 exam is designed to assess the skills and knowledge of candidates in managing Azure resources, including virtual machines, storage accounts, and networking components. The exam covers a wide range of topics, including Azure AD, role-based access control (RBAC), Azure Monitor, and Azure Resource Manager. Passing the AZ-104 exam demonstrates that a candidate has the expertise to manage Azure subscriptions, secure identities, and implement and manage storage and virtual networks.
Understanding Azure AD Join
Azure AD Join is a process that allows devices to be registered with Azure AD, enabling users to sign in with their organizational credentials. Once a device is Azure AD joined, it can access organizational resources, such as files, applications, and services, securely and efficiently. Azure AD Join is particularly useful for organizations that want to provide a seamless and secure experience for their employees, regardless of whether they are working on-premises or remotely.
Azure AD Join is different from Azure AD registration. While Azure AD registration is typically used for personal devices, Azure AD Join is intended for organizational devices. When a device is Azure AD joined, it becomes a trusted device within the organization, and administrators can apply policies and configurations to ensure compliance and security.
Steps to Azure AD Join a Device
Azure AD Join can be performed on various devices, including Windows 10, Windows Server, and even non-Windows devices. The process involves a few straightforward steps:
1. Prepare the Device
- Before joining a device to Azure AD, ensure that it meets the necessary requirements. For Windows 10 devices, the device must be running Windows 10 Pro or Enterprise. Additionally, the device should have an active internet connection to communicate with Azure AD.
2. Sign in to the Device
- Sign in to the device using a local administrator account. This account will be used to initiate the Azure AD Join process.
3. Access the Azure AD Join Settings
- Navigate to the Settings menu on the device. Select Accounts and then click on Access work or school. Click on Connect and then select Join this device to Azure Active Directory.
4. Enter Organizational Credentials
- You will be prompted to enter your organizational credentials. Provide the email address and password associated with your Azure AD account. If multi-factor authentication (MFA) is enabled, you may be required to complete an additional verification step.
5. Complete the Azure AD Join Process
- Once the credentials are verified, the device will be joined to Azure AD. You may be prompted to configure additional settings, such as enabling device management or setting up single sign-on (SSO). Follow the on-screen instructions to complete the process.
How to Perform Azure AD Join
Performing Azure AD Join is a straightforward process, but it’s essential to follow the steps carefully to ensure a successful join. Here’s a more detailed breakdown of the process:
1. Check Device Compatibility
- Ensure that the device is compatible with Azure AD Join. For Windows devices, this typically means running Windows 10 Pro or Enterprise. For non-Windows devices, check the specific requirements for your operating system.
2. Verify Network Connectivity
- The device must have an active internet connection to communicate with Azure AD. Ensure that the device is connected to a network that can access the internet.
3. Initiate the Azure AD Join Process
- On the device, navigate to the Settings menu and select Accounts. Click on Access work or school and then select Connect. Choose Join this device to Azure Active Directory and follow the prompts.
4. Enter Organizational Credentials
- When prompted, enter the email address and password associated with your Azure AD account. If MFA is enabled, complete the additional verification steps.
5. Configure Additional Settings
- After the device is joined to Azure AD, you may be prompted to configure additional settings, such as enabling device management or setting up SSO. Follow the on-screen instructions to complete the configuration.
6. Verify the Azure AD Join
- Once the process is complete, verify that the device is successfully joined to Azure AD. You can do this by checking the device’s properties in the Settings menu or by using Azure AD’s administrative portal.
Verifying and Managing Azure AD Joined Devices
After a device is Azure AD joined, it’s essential to verify and manage it to ensure compliance and security. Here’s how you can do that:
1. Verify Azure AD Join
- To verify that a device is successfully joined to Azure AD, navigate to the Settings menu on the device and select Accounts. Click on Access work or school and check the status of the device. Alternatively, you can use the Azure AD administrative portal to view the list of joined devices.
2. Manage Azure AD Joined Devices
- Azure AD provides several tools for managing joined devices. Administrators can use the Azure AD portal to view device properties, apply policies, and monitor device compliance. Additionally, administrators can use Microsoft Intune, a cloud-based device management solution, to manage and secure Azure AD joined devices.
3. Apply Policies and Configurations
- Administrators can apply policies and configurations to Azure AD joined devices to ensure compliance and security. For example, administrators can enforce password policies, enable BitLocker encryption, and configure device-level restrictions.
4. Monitor Device Compliance
- Azure AD provides tools for monitoring device compliance. Administrators can use the Azure AD portal to view compliance reports and take action on non-compliant devices. Additionally, administrators can set up alerts to notify them of any compliance issues.
Common Issues and Troubleshooting Azure AD Join
While Azure AD Join is a relatively straightforward process, there are some common issues that users may encounter. Here are some of the most common issues and how to troubleshoot them:
1. Device Not Joining Azure AD
- If a device is not joining Azure AD, ensure that the device meets the necessary requirements and has an active internet connection. Additionally, check that the user has the necessary permissions to join devices to Azure AD.
2. Authentication Issues
- If users are experiencing authentication issues, ensure that they are entering the correct credentials. If MFA is enabled, ensure that users complete the additional verification steps. Additionally, check that the user’s account is not locked or disabled.
3. Device Not Appearing in Azure AD
- If a device is not appearing in Azure AD after the join process, ensure that the device is connected to the internet and that the join process was completed successfully. Additionally, check that the device is not already registered with another Azure AD tenant.
4. Policy Enforcement Issues
- If policies are not being enforced on Azure AD joined devices, ensure that the policies are correctly configured and applied to the appropriate groups. Additionally, check that the device is compliant with the policies.
Best Practices for Azure AD Join Implementation
Implementing Azure AD Join requires careful planning and execution. Here are some best practices to ensure a successful implementation:
1. Plan Your Deployment
- Before implementing Azure AD Join, plan your deployment carefully. Identify the devices that will be joined to Azure AD and ensure that they meet the necessary requirements. Additionally, define the policies and configurations that will be applied to the joined devices.
2. Use Microsoft Intune for Device Management
- Microsoft Intune is a powerful tool for managing Azure AD joined devices. Use Intune to apply policies, monitor compliance, and secure devices. Additionally, Intune provides advanced features, such as conditional access and app protection, that can enhance the security of your Azure AD joined devices.
3. Enable Multi-Factor Authentication
- Enable multi-factor authentication (MFA) for Azure AD accounts to enhance security. MFA adds an additional layer of protection by requiring users to complete a second verification step when signing in.
4. Monitor and Audit Device Compliance
- Regularly monitor and audit the compliance of Azure AD joined devices. Use the Azure AD portal to view compliance reports and take action on non-compliant devices. Additionally, set up alerts to notify you of any compliance issues.
5. Provide Training and Support
- Provide training and support to users to ensure a smooth transition to Azure AD joined devices. Educate users on how to sign in, access resources, and troubleshoot common issues. Additionally, provide a helpdesk or support team to assist users with any problems they may encounter.
Conclusion
Azure AD Join is a powerful feature that enables organizations to securely and efficiently manage devices in the cloud. By following the steps outlined in this blog, you can successfully join devices to Azure AD, verify and manage them, troubleshoot common issues, and implement best practices. As you prepare for the Microsoft AZ-104 exam, mastering Azure AD Join will be a valuable skill that demonstrates your expertise in managing Azure resources.
Whether you’re an IT professional looking to advance your career or an organization seeking to enhance your cloud capabilities, Azure AD Join is a critical component of a successful Azure deployment. With the right planning, tools, and support, you can ensure a seamless and secure experience for your users, enabling them to access organizational resources from anywhere, at any time.
By leveraging the power of Azure AD Join, you can take your Azure administration skills to the next level and achieve success in the Microsoft AZ-104 exam. Good luck on your journey to becoming a certified Azure Administrator!
Special Discount: Offer Valid For Limited Time “AZ-104 Exam” Order Now!
Sample Questions for Microsoft AZ-104 Dumps
Actual exam question from Microsoft AZ-104 Exam.
What is the primary purpose of Azure AD Join?
A) To connect on-premises servers to Azure
B) To enable single sign-on (SSO) for cloud applications
C) To join devices directly to Azure Active Directory for management
D) To migrate data from on-premises storage to Azure Blob Storage