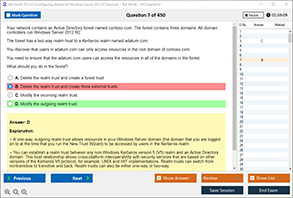Introduction to the Google GSuite Exam
The Google GSuite Exam is a certification designed to test your proficiency in using Google’s suite of productivity tools, including Gmail, Google Drive, Google Docs, Google Sheets, and more. It’s an excellent way to demonstrate your expertise to employers or clients, especially in roles that require efficient collaboration and data management. Among the various skills tested, Google Sheets stands out as a critical component, with pivot tables being a key feature. Mastering pivot tables not only helps you pass the exam but also equips you with a valuable skill for real-world applications.
Definition of Google GSuite Exam
The Google GSuite Exam is a certification program offered by Google to validate an individual’s ability to use its suite of productivity tools effectively. The exam covers a wide range of topics, including email management, document collaboration, and data analysis using Google Sheets. Specifically, it tests your ability to create, format, and analyze data using advanced features like pivot tables. Passing the exam demonstrates that you have the skills to leverage GSuite tools to improve productivity and streamline workflows in a professional setting.
Understanding Pivot Tables in Google Sheets
A pivot table is a data summarization tool that allows you to reorganize and analyze large datasets quickly. It enables you to extract meaningful insights by summarizing data based on categories, calculating totals, averages, and other statistical measures. Pivot tables are particularly useful when dealing with complex datasets, as they allow you to focus on specific aspects of the data without altering the original dataset.
Key Features of Pivot Tables
- Data Summarization: Quickly summarize large datasets by grouping data into categories.
- Flexibility: Easily rearrange rows, columns, and values to view data from different perspectives.
- Dynamic Updates: Automatically update when the source data changes.
- Custom Calculations: Perform calculations like sums, averages, counts, and more.
How to Create a Pivot Table in Google Sheets
- Open your Google Sheets document and select the dataset you want to analyze.
- Click on Data in the menu bar and select Pivot Table.
- Choose whether to place the pivot table in a new sheet or an existing one.
- Use the Pivot Table Editor to define rows, columns, values, and filters.
Methods to Refresh Data in a Pivot Table
One of the most common questions users have is how to refresh data in a pivot table. Unlike some other spreadsheet tools, Google Sheets automatically updates pivot tables when changes are made to the source data. However, there are a few scenarios where you might need to manually refresh or adjust your pivot table:
- Automatic Updates: Google Sheets automatically refreshes pivot tables when changes are made to the source data. This ensures that your analysis is always up-to-date.
- Manual Refresh: If you notice that your pivot table isn’t reflecting recent changes, try clicking outside the pivot table and then clicking back into it. This often triggers a refresh.
- Expanding Data Range: If you’ve added new rows or columns to your dataset, you may need to adjust the data range for the pivot table. To do this, click on the pivot table, go to the Pivot Table Editor, and update the data range under the Data section.
Best Practices for Managing Pivot Table Data
To get the most out of pivot tables, it’s important to follow best practices for managing your data. Here are some tips to help you optimize your pivot tables:
- Organize Your Source Data: Ensure that your source data is clean and well-organized. Remove any blank rows or columns, and make sure each column has a clear header.
- Use Descriptive Headers: Clear and descriptive headers make it easier to understand and analyze your data.
- Avoid Merged Cells: Merged cells can cause issues when creating pivot tables. Stick to unmerged cells for better compatibility.
- Regularly Check for Updates: While Google Sheets automatically updates pivot tables, it’s a good idea to periodically check that your data is accurate and up-to-date.
- Leverage Filters: Use filters to focus on specific subsets of your data. This can help you uncover trends and insights that might otherwise go unnoticed.
Common Issues and Troubleshooting
Even with the best preparation, you may encounter issues when working with pivot tables. Here are some common problems and how to troubleshoot them:
- Pivot Table Not Updating: If your pivot table isn’t reflecting recent changes, try clicking outside the pivot table and then clicking back into it. If the issue persists, check that your data range includes all the relevant rows and columns.
- Incorrect Calculations: If your pivot table is displaying incorrect calculations, double-check the source data for errors. Also, ensure that you’ve selected the correct calculation type (e.g., sum, average) in the Pivot Table Editor.
- Blank Rows or Columns: Blank rows or columns in your source data can cause issues with pivot tables. Remove any unnecessary blanks to ensure accurate results.
- Data Range Errors: If you’ve added new data to your dataset, make sure to update the data range in the Pivot Table Editor to include the new information.
Conclusion
Mastering pivot tables in Google Sheets is a crucial skill for anyone preparing for the Google GSuite Exam. Not only do pivot tables enable you to analyze and summarize data efficiently, but they also demonstrate your ability to leverage Google’s productivity tools to their full potential. By understanding how to create, refresh, and troubleshoot pivot tables, you’ll be well-equipped to tackle the exam and apply these skills in real-world scenarios.
As you prepare for the Google GSuite Exam, remember that practice is key. Take the time to experiment with pivot tables, explore their features, and familiarize yourself with common issues and solutions. With dedication and the right resources, such as those provided by DumpsBoss, you’ll be well on your way to earning your certification and advancing your career.
So, whether you’re a seasoned professional or just starting your journey with Google Sheets, embrace the power of pivot tables and take your data analysis skills to the next level. Good luck on your Google GSuite Exam journey!
Special Discount: Offer Valid For Limited Time “Gsuite Exam” Order Now!
Sample Questions for Google Gsuite Dumps
Actual exam question from Google Gsuite Exam.
How can you refresh data in a pivot table in Google Sheets?
a) Right-click the pivot table and select "Refresh"
b) Go to Data > Refresh All
c) Edit the source data range in the pivot table editor
d) Both b and c