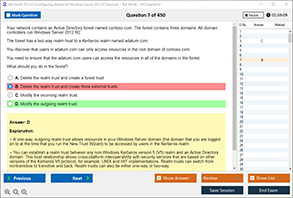Overview of VLOOKUP Function
VLOOKUP, short for Vertical Lookup, is one of the most widely used functions in Excel. It allows you to search for a specific value in a column and return a corresponding value from another column in the same row. This function is particularly useful for working with large datasets, where manually searching for information would be time-consuming and error-prone.
The basic syntax of VLOOKUP is:
=VLOOKUP(lookup_value, table_array, col_index_num, [range_lookup])
- lookup_value: The value you want to search for.
- table_array: The range of cells where the data is stored.
- col_index_num: The column number in the table_array from which to retrieve the value.
- range_lookup: An optional argument that specifies whether you want an exact match (FALSE) or an approximate match (TRUE).
Introduction to the Microsoft MO-200 Exam
The Microsoft MO-200 exam, also known as "Microsoft Excel (Excel and Excel 2019)," is designed to test your ability to use Excel effectively in real-world scenarios. It covers a wide range of topics, including creating and managing worksheets, formatting data, and using advanced functions like VLOOKUP.
Preparing for the MO-200 exam requires a solid understanding of Excel’s core features and functions. This is where DumpsBoss comes in. With their comprehensive study materials, practice tests, and expert guidance, DumpsBoss ensures you’re fully prepared to tackle the exam with confidence.
Breakdown of the VLOOKUP Formula
Let’s break down the VLOOKUP formula to understand each component better:
- lookup_value: This is the value you want to find in the first column of your table_array. For example, if you’re looking for an employee’s name, this would be the name you’re searching for.
- table_array: This is the range of cells that contains the data. It must include the column with the lookup_value and the column from which you want to retrieve the data.
- col_index_num: This is the column number in the table_array from which to return the value. For example, if your table_array has three columns and you want to return a value from the third column, you would use 3 as the col_index_num.
- range_lookup: This argument is optional. If you set it to FALSE, VLOOKUP will look for an exact match. If you set it to TRUE or omit it, VLOOKUP will look for an approximate match.
Focus on the Third Argument (3)
The third argument, col_index_num, is crucial because it determines which column’s data will be returned. For example, consider the following dataset:
|
Employee ID |
Name |
Department |
|
101 |
John Doe |
Sales |
|
102 |
Jane Smith |
Marketing |
If you want to find the department of employee ID 102, your VLOOKUP formula would look like this:
=VLOOKUP(102, A2:C3, 3, FALSE)
Here, the col_index_num is 3 because the "Department" column is the third column in the table_array (A2:C3). The formula will return "Marketing."
Common Mistakes and Misconceptions
While VLOOKUP is a powerful function, it’s easy to make mistakes if you’re not careful. Here are some common pitfalls to avoid:
- Incorrect col_index_num: Using the wrong column number can lead to incorrect results. Always double-check the column you want to retrieve data from.
- Unsorted data for approximate matches: If you’re using an approximate match (TRUE), ensure your data is sorted in ascending order. Otherwise, you may get unexpected results.
- Looking to the left: VLOOKUP can only search for values in the leftmost column of the table_array and return values from columns to the right. If you need to look up values in a different column, consider using INDEX and MATCH instead.
- Not using absolute references: When copying VLOOKUP formulas, always use absolute references (e.g., AA2:CC3) for the table_array to prevent errors.
Practical Examples of VLOOKUP
Let’s explore some practical examples to solidify your understanding of VLOOKUP.
Example 1: Finding an Employee’s Department
Suppose you have the following dataset:
|
Employee ID |
Name |
Department |
|
101 |
John Doe |
Sales |
|
102 |
Jane Smith |
Marketing |
|
103 |
Alice Brown |
HR |
To find the department of employee ID 103, use the formula:
Copy
=VLOOKUP(103, A2:C4, 3, FALSE)
This will return "HR."
Example 2: Handling Approximate Matches
Imagine you have a table of discount rates based on order quantities:
|
Order Quantity |
Discount Rate |
|
1 |
0% |
|
50 |
5% |
|
100 |
10% |
To find the discount rate for an order of 75 units, use:
=VLOOKUP(75, A2:B4, 2, TRUE)
Since 75 falls between 50 and 100, the formula will return 5%.
Alternative Functions for Lookup in Excel
While VLOOKUP is versatile, it has limitations. Here are some alternative functions you can use:
- HLOOKUP: Similar to VLOOKUP but searches for data horizontally instead of vertically.
- INDEX and MATCH: This combination is more flexible than VLOOKUP because it allows you to look up values in any column and return values from any other column.
- XLOOKUP: Available in newer versions of Excel, XLOOKUP is a more powerful and flexible alternative to VLOOKUP. It can search in any direction and doesn’t require a col_index_num.
Conclusion
Mastering the VLOOKUP function is a key step toward becoming proficient in Excel and acing the Microsoft MO-200 exam. By understanding its syntax, avoiding common mistakes, and practicing with real-world examples, you’ll be well-prepared to tackle any lookup-related task.
For those preparing for the MO-200 exam, DumpsBoss offers an unparalleled resource for study materials and practice tests. Their expertly curated content ensures you’re equipped with the knowledge and confidence to excel in the exam.
So, whether you’re a beginner or an experienced Excel user, take the time to master VLOOKUP and explore the resources available at DumpsBoss. Your journey to Excel mastery starts here!
Special Discount: Offer Valid For Limited Time “MO-200 Exam” Order Now!
Sample Questions for Microsoft MO-200 Dumps
Actual exam question from Microsoft MO-200 Exam.
What does the third argument (3) refer to in the following formula: VLOOKUP(10005, A1:C6, 3, FALSE)?
A) The lookup value
B) The column index number from which to return the value
C) The range of cells to search
D) The condition for an exact or approximate match