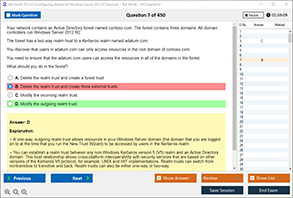Introduction to the Microsoft MD-102 Exam
The Microsoft MD-102 exam, also known as the "Microsoft Endpoint Administrator" exam, is a critical certification for IT professionals aiming to validate their skills in managing and deploying Windows clients and devices in an enterprise environment. This exam is designed to test your ability to configure, secure, and manage Windows clients, as well as your proficiency in using various Microsoft tools and technologies, including PowerShell.
PowerShell is an essential tool for any IT professional, and mastering it is crucial for success in the MD-102 exam. One of the key skills you'll need to demonstrate is the ability to configure and manage PowerShell Remoting. This blog will provide a comprehensive guide to understanding and configuring PowerShell Remoting, helping you prepare for the MD-102 exam and enhance your IT skills.
Definition of Microsoft MD-102 Exam
The Microsoft MD-102 exam is part of the Microsoft Certified: Windows Client certification path. It is designed for IT professionals who are responsible for managing and maintaining Windows clients in an enterprise environment. The exam covers a wide range of topics, including:
- Deploying and managing Windows clients
- Configuring and managing devices and data
- Managing apps and updates
- Configuring and managing connectivity and security
- Monitoring and managing Windows clients
To pass the MD-102 exam, you need to demonstrate a deep understanding of these topics, as well as proficiency in using Microsoft tools like PowerShell, Intune, and Azure Active Directory.
Understanding PowerShell Remoting
PowerShell Remoting is a feature that allows you to run PowerShell commands on remote computers. This is particularly useful in an enterprise environment where you need to manage multiple devices from a central location. With PowerShell Remoting, you can execute commands, scripts, and workflows on remote machines as if you were sitting right in front of them.
PowerShell Remoting uses the WS-Management protocol to communicate between the local and remote computers. It is enabled by default on Windows Server 2012 and later, as well as on Windows 10 and later. However, it may need to be configured and secured properly to ensure smooth and secure operation.
Prerequisites for Configuring PowerShell Remoting
Before you can configure PowerShell Remoting, there are a few prerequisites you need to meet:
- Operating System: PowerShell Remoting is available on Windows Server 2012 and later, as well as on Windows 10 and later. Ensure that both the local and remote computers are running a compatible version of Windows.
- PowerShell Version: Ensure that both the local and remote computers are running PowerShell 2.0 or later. However, it is recommended to use the latest version of PowerShell for the best performance and security.
- Network Connectivity: Ensure that the local and remote computers can communicate over the network. This includes ensuring that the necessary ports are open and that there are no firewall rules blocking communication.
- Administrative Privileges: You need administrative privileges on both the local and remote computers to configure and use PowerShell Remoting.
- WS-Management Service: Ensure that the WS-Management service is running on both the local and remote computers. This service is required for PowerShell Remoting to function.
Commands to Configure PowerShell Remoting
Once you have met the prerequisites, you can use the following commands to configure PowerShell Remoting:
- Enable-PSRemoting: This command enables PowerShell Remoting on the local computer. It configures the necessary firewall rules and starts the WS-Management service.
powershell
Enable-PSRemoting -Force
- Set-Item WSMan:\localhost\Client\TrustedHosts: This command allows you to specify the remote computers that the local computer can trust. You can use wildcards to specify multiple computers.
- powershell
- Set-Item WSMan:\localhost\Client\TrustedHosts -Value "192.168.1.*"
- Test-WSMan: This command tests the WS-Management service on a remote computer to ensure that it is running and accessible.
- powershell
- Test-WSMan -ComputerName RemoteComputerName
- Enter-PSSession: This command starts an interactive session with a remote computer.
- powershell
- Enter-PSSession -ComputerName RemoteComputerName
- Invoke-Command: This command runs a script or command on a remote computer.
- powershell
- Invoke-Command -ComputerName RemoteComputerName -ScriptBlock { Get-Process }
Step-by-Step Guide to Configure PowerShell Remoting
Now that you know the commands, let's walk through the steps to configure PowerShell Remoting:
Step 1: Enable PowerShell Remoting on the Local Computer
- Open PowerShell as an administrator.
- Run the following command to enable PowerShell Remoting:
- powershell
- Enable-PSRemoting -Force
This command will configure the necessary firewall rules and start the WS-Management service.
Step 2: Configure Trusted Hosts
- Run the following command to specify the remote computers that the local computer can trust:
- powershell
- Set-Item WSMan:\localhost\Client\TrustedHosts -Value "192.168.1.*"
This command allows the local computer to trust all computers in the 192.168.1.x subnet.
Step 3: Test the WS-Management Service on the Remote Computer
- Run the following command to test the WS-Management service on the remote computer:
- powershell
- Test-WSMan -ComputerName RemoteComputerName
If the service is running and accessible, you will see a response indicating that the test was successful.
Step 4: Start an Interactive Session with the Remote Computer
- Run the following command to start an interactive session with the remote computer:
- powershell
- Enter-PSSession -ComputerName RemoteComputerName
This command will open a PowerShell session on the remote computer, allowing you to run commands as if you were sitting in front of it.
Step 5: Run Commands on the Remote Computer
- You can now run commands on the remote computer. For example, to get a list of running processes, run the following command:
- powershell
- Get-Process
This command will return a list of running processes on the remote computer.
Step 6: Run a Script on the Remote Computer
- If you want to run a script on the remote computer, you can use the Invoke-Command cmdlet. For example, to run a script that gets the list of installed software, run the following command:
- powershell
- Invoke-Command -ComputerName RemoteComputerName -ScriptBlock { Get-WmiObject -Class Win32_Product }
This command will return a list of installed software on the remote computer.
Security Considerations
While PowerShell Remoting is a powerful tool, it is essential to consider security when configuring and using it. Here are some security best practices to follow:
- Use Secure Connections: Always use secure connections when using PowerShell Remoting. This includes using HTTPS instead of HTTP and ensuring that the WS-Management service is configured to use encryption.
- Limit Trusted Hosts: Only allow trusted hosts to connect to your computer. Use the Set-Item WSMan:\localhost\Client\TrustedHosts command to specify the trusted hosts.
- Use Strong Authentication: Use strong authentication methods, such as Kerberos or certificate-based authentication, to ensure that only authorized users can connect to your computer.
- Monitor and Audit: Regularly monitor and audit your PowerShell Remoting sessions to detect any unauthorized access or suspicious activity.
- Keep PowerShell Updated: Always keep your PowerShell installation up to date to ensure that you have the latest security patches and features.
Conclusion
PowerShell Remoting is a powerful feature that allows you to manage remote computers efficiently. It is an essential skill for IT professionals, particularly those preparing for the Microsoft MD-102 exam. By following the steps outlined in this guide, you can configure and use PowerShell Remoting to manage your Windows clients effectively.
Remember to follow security best practices to ensure that your PowerShell Remoting sessions are secure. With the right configuration and security measures in place, PowerShell Remoting can be a valuable tool in your IT arsenal, helping you manage your enterprise environment with ease.
As you prepare for the MD-102 exam, make sure to practice configuring and using PowerShell Remoting. This hands-on experience will not only help you pass the exam but also enhance your skills as an IT professional. Good luck!
Special Discount: Offer Valid For Limited Time “MD-102 Exam” Order Now!
Sample Questions for Microsoft MD-102 Dumps
Actual exam question from CompTIA SY0-701 Exam.
Which command can you use to configure Windows PowerShell remoting on a computer running Windows 10?
A) Enable-PSRemoting
B) Set-PSConfiguration
C) Configure-RemoteAccess
D) Start-PSRemoteService